Google Calendar Syncを使って快適Android環境
ガラケーからAndroid携帯(IS04)に切り替えてから、メールの転送経路や家のPCの環境も含めて色々と設定を変えて快適Android環境を構築している。
クラウド連携を前提としたAndroid携帯は確かに便利なのだが、個人的にはGoogleに全ての個人データを置きたくない、という気持ちもある。スケジュールに関してはネットワークに接続できない環境でも使えて、後でネット上のデータと同期がとれるGoogle Calendarは大変重宝する。でも、PC上にある全ての個人スケジュールをGoogle Calendarへ移行する気にはなれず、ごくプライベートなスケジュール(Outlookに保存)とビジネスなどで使うスケジュール(Google Calendarに保存)は分けておきたい。とは言ってもPCでスケジュールを確認する場合はネット上のスケジュール情報とPCのOutlookを1つの画面で管理してたい、と思っていた。
GoogleはMicrosoft Outlookの予定表の内容とGoogle Calendarの内容を同期して相互に共有できるGoogle Calendar SyncというWindows上で動作するソフトウェアを提供している。確かにこれは便利で、Outlookで入力した予定も携帯で確認・変更できるし、その逆も可能だ。つまりGoogle Calendar Syncを使えば、次のような同期により、外出先でアンドロイド携帯の“カレンダー”で入力した予定を、会社や自宅に帰ってからPCのOutlookで確認したり編集したりできるようになる。
Android携帯のカレンダー ⇔ ネット上のGoogle Calendar ⇔ PCのOutlook
また、Backoffice等を使わなくてもGoogle Calendarを中継して複数のPCのOutlook予定表を同期して使うこともできる。
ただし、Google Calendar Syncをインストールして最初に同期をかけた瞬間に、Outlookに蓄積されていた全ての予定表の情報がGoogleに読み取られてしまう。私は長年に渡ってスケジュールをOutlookに入れているので、その間の動向が全て裸にされてしまう。それはイヤだ。
さて、何かいい方法はないものか、とOutlookの機能を調べてみた。そうしたら、複数の予定表を重ね合わせて1つの画面で見ることができる、という機能があった。通常は、他人やグループの予定表と自分の予定表を重ね合わせて表示したりする。企業などのBackOfficeを使った環境では良く使うようだが、私のような個人ユーザでは余り使わない機能だろう。しかし、通常のOutlookでもこの機能は利用できる。
つまり、Outlookの予定表を本当にプライベートな予定表とGoogle Calendarと同期をとって使う予定表に分けて、両方を重ね合わせて使うといい。また、祝日の情報も、祝日の情報だけをもった予定表を作って、それを重ね合わせるといい。そうしないと、Google Calendarで見た時にOutlookの祝日の情報とGoogle Calendarの祝日の情報が2重に表示されたりするので見た目が悪くなる。
さて、その方法だが。どうも、Google Calendar Syncは基本的にはOutlookのメインのプロファイルの予定表とだけ同期をとるらしい(未確認)。そこで、次のようにした。
- できれば、システムバックアップをとっておいた方が無難だろう。
- 既にOutlookの予定表は使い込んでいると仮定して、プライベート、ビジネス、祝日の情報が混在しているとする。そこで先ず、祝日の情報を移す予定表フォルダを作成する。
- 次にプライベートの予定を移す予定表フォルダを作成するが、ここでは単にフォルダを作成するのではなく(将来、PCローカルとネット共有の情報を分けて管理できるように)プライベートな情報を保持するOutlookファイルを新規に作り、そこに予定表フォルダを作成する。
- 作成した祝日の予定表フォルダ、プライベートの予定表フォルダへデータを移動する。
- この状態でGoogle Calendar Syncをインストールして同期をとる。当然、Outlookにはビジネスのデータしか入っていないのでGoogle側にデータが出ていくのはこれだけ。既にGoogle Calendarにデータが登録されている場合には、そのデータがOutlook側へダウンロードされる。
このように設定するとOutlookの予定表が3つあることになるが、Google Calendar Syncからアクセスするのは“標準の予定表”だけで、プライベートや祝日の方は独立していると“思われる”(これは、Google Calendar Syncのドキュメントなどが少なく、どこまでの機能があるが推定に過ぎない、が、実際に使ってみている限りにおいてプライベートの予定表は同期の対象とはなっていない。)
なお、一つ断っておくが、私はメールの読み書きにOutlookは使っていない。そこで、以下の方法を適用した場合、メールの設定がどの様になるのかは試していないので悪しからず。(セキュリティの観点からもメイラとしてOutlookはお勧めできないが。)メールの情報は標準のプロファイルに残るので、特に何も起こらないとは思うが。
さて、以下具体的な手順を追っていく。(ただし、私は“Windows野郎”ではないので、このやり方が正しいのかどうかは分からない。結果論的に言えば、問題なく使えているが。)例ではOSにWindows XP、Outlookに2007を使っているが、Windows 7やOutlook 2010でも手順は殆ど変わらない筈だ。
まず、統合前のOutlookとGoogle Calendarの登録状況を載せておく。(なお、図はOutlook左側のナビゲーション ウィンドウの“予定表”を選択した状態。以下同様)Outlookは色々な情報が混在した状態になっている。Google Calendarはまだ何も登録されていない状況(別に既に何か登録されていても手順には何の影響もない)。


まず、祝日の予定を移動する“日本の祝日”予定表ファイルを作成する。[ファイル]メニューから[新規作成]⇒[予定表]を選択する。
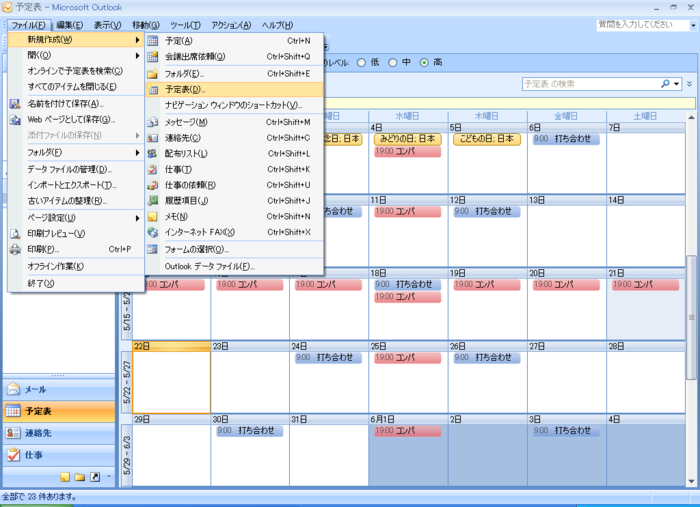
名前を“日本の祝日”として、アイテムが“予定表 アイテム”であることを確認。作成する場所は“個人用フォルダ”を選択する(別に予定表フォルダのサブフォルダとして作成しても良いが、あとは好みの問題)。最後に[OK]をクリックする。

すると、Outlook左側のナビゲーション ウィンドウの中ほどに“個人用の予定表”として“日本の祝日”が追加されていることが確認できる。(ナビゲーション ウィンドウの下側で“予定表”が選択されている状態で。)

さて、次にプライベートな予定を移動する予定表フォルダを作成するが、祝日とは異なり、Outlookのファイル自身を別のファイルとして作成するようにする(別に、現在のファイル(標準のプロファイル)に追加しても構わないと思うが、あとは好みの問題)。[ファイル]メニューから[新規作成]⇒[Outlook データファイル]を選択する。

新しく作成するOutlookデータファイルの種類を聞かれるので、適切な方を選んで[OK]。(旧バージョンのOutlookとデータを共有する必要がないのであれば、最新のもの(Office Outlook 個人用フォルダファイル)を選択すべきだろう。)

新規に作成するファイル名を聞かれるので、ここでは“Outlook.Private”という名前にしてみる。
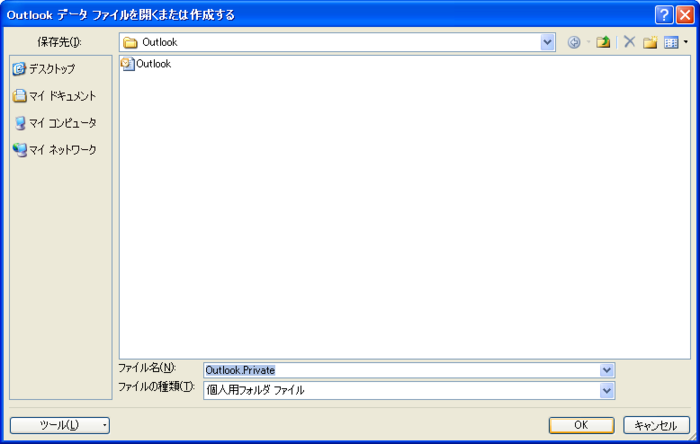
次に作成する個人用フォルダの名前を聞かれる。ここでは“プライベート”にしてみる。(任意でパスワードとか設定できる。)

Outlookの画面に戻り、左側のナビゲーション ウィンドウの下側にある“フォルダ”アイコンを選択すると、“すべてのOutlookアイテム”に追加したプライベートフォルダが現れる。
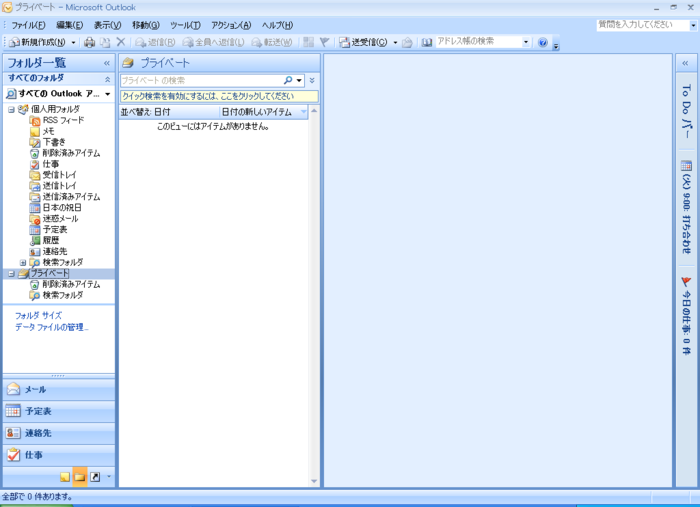
さて、今作ったプライベートフォルダにプライベートな予定を移動する予定表フォルダを作成する。ナビゲーション ウィンドウ下部で“予定表”を選んでから、[ファイル]メニューから[新規作成]⇒[予定表]を選択する。

作成するフォルダの情報を聞かれるので、名前は“予定表”、アイテムは“予定表 アイテム”、作成する場所は今作成した“プライベート”とする。[OK]をクリック。

Outlookの画面に戻るとナビゲーション ウィンドウ中ほどの“個人用の予定表”に“プライベート内の予定表”が追加されていることが確認できる。

以上で予定データを移す下準備ができたので、実際にデータを移す。まず、データを移しやすくするためにデータの表示形式を変える。[表示]メニューから[現在のビュー]⇒[すべての予定]を選択する。

すると予定データが一覧形式で表示されるが、色々な情報が混在した形である。

そこで一覧表の上にある項目名の“分類項目”をクリックして、分類項目でソート(=分類項目ごとに表示)する。
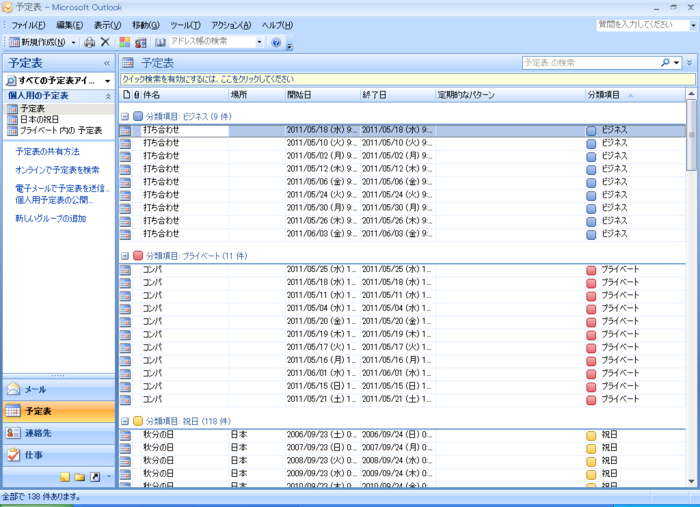
まず、祝日のデータを移動する。例では“分類項目: 祝日 (118件)”を表示されているところをマウスでドラッグすると祝日全部が選択されるので、そのまま、左側のナビゲーション ウィンドウにある“日本の祝日”フォルダへマウスを移動させドロップする。これで祝日のデータが“日本の祝日”に移動する。

次に同様にプライベートのデータを“プライベート内の予定表”へ移動する。例では“分類項目: プライベート (11件)”をドラッグしてナビゲーション ウィンドウ中ほどにある“プライベート内の予定表”へドラッグする。(もし、移動するデータに分類項目がついていなかったり、同じ分類項目でも混在する場合は、1つ1つドラッグ&ドロップするしかない。)
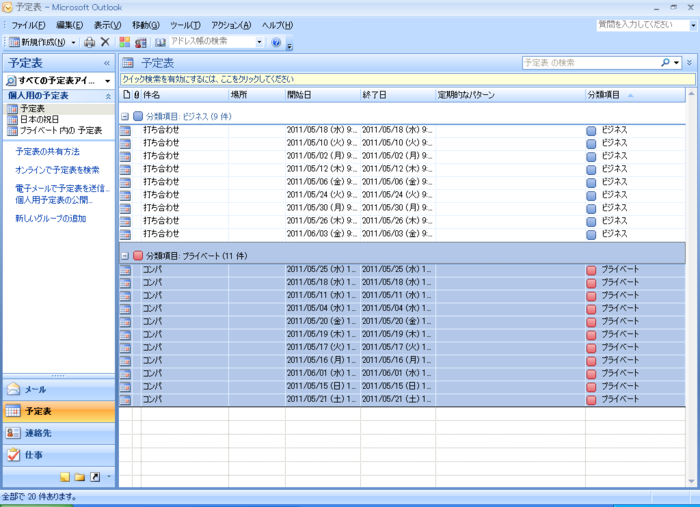
これで標準の予定表(=Google Calendarと同期をとる予定表)にはビジネスの予定しか残っていない。[表示]メニューから[現在のビュー]⇒[日/週/月]を選択して表示をもとに戻しておく。
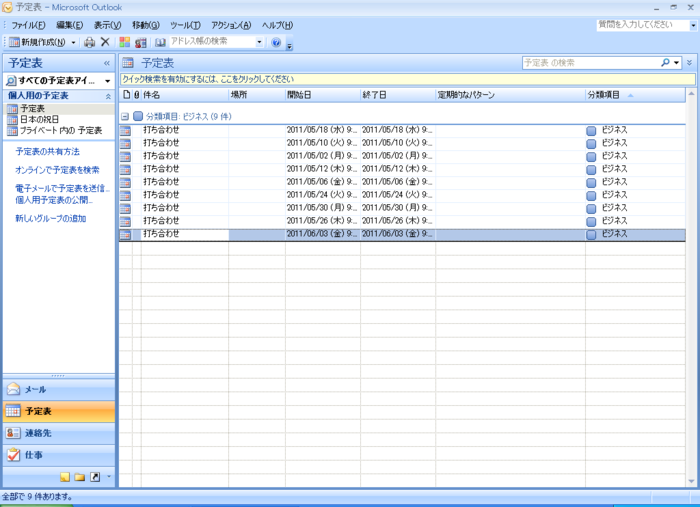
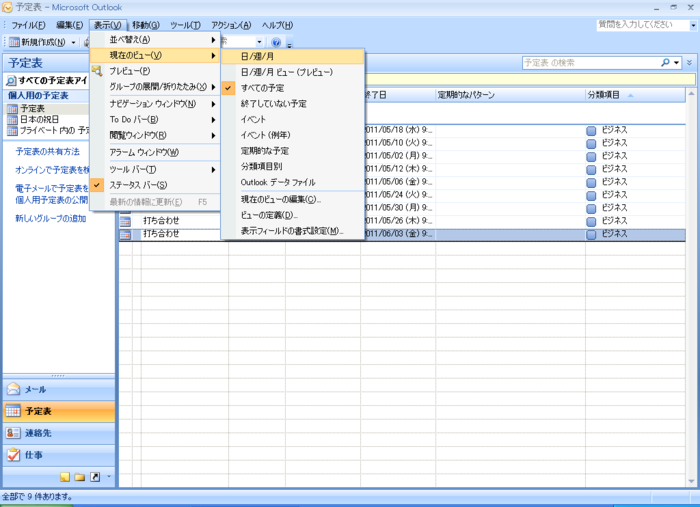
ナビゲーション ウィンドウの個人用の予定表には現在3つの予定表が表示されているので、3つ全てで左側のチェックボックスにチェックをいれる。すると3つの予定表が1画面で表示される。
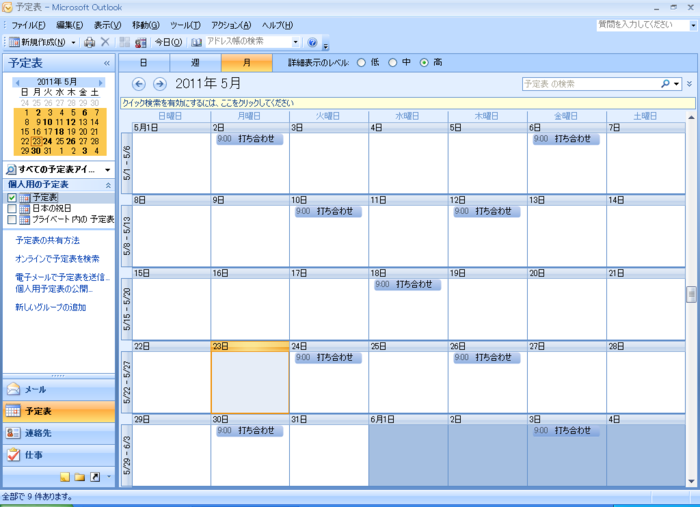
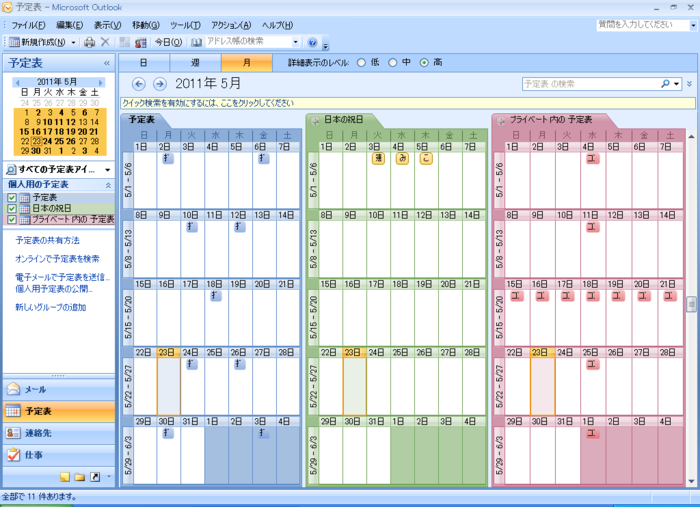
ただ、この状態では見にくいので、この3つの予定表を重ねておく。3つある右側の2つの予定表の“タブ”には“←”が付いているので、この矢印をクリックする。
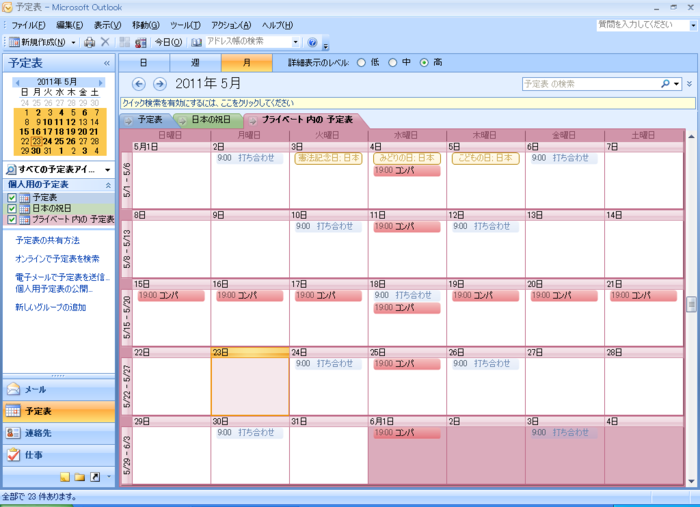
予定を確認するだけであれば、どの予定表が一番上でも構わないが、予定を入力する場合は一番上の予定表に書き込まれる。予定表を一番上に移動するには“タブ”をクリックすればよい。
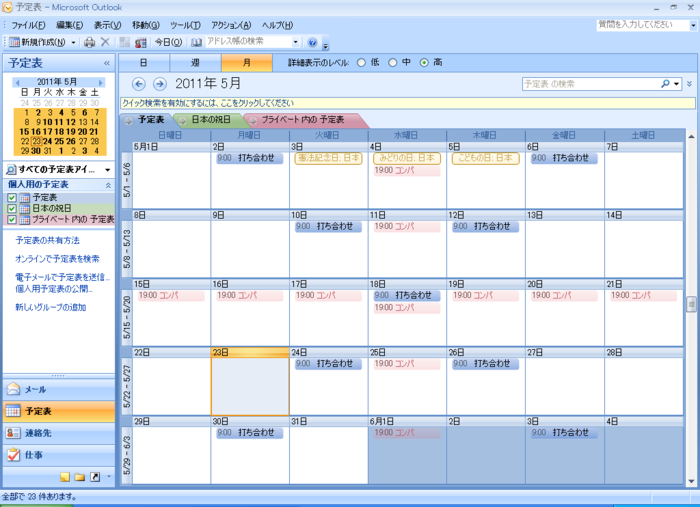
これでGoogle Calendarと同期をとる準備ができた。ここで一旦Outlookを終了して、次のページの中にある手順2のリンクからGoogle Calendar Syncのインストールファイル(googlecalendarsync_installer.exe)をダウンロードしてインストールする。
http://www.google.com/support/calendar/bin/answer.py?answer=89955
Google Calendar Syncのインストールは単純だ。基本的にはインストールのオプションやインストール先のフォルダは標準のままで良いだろう。




なお、Outlookを終了していないと次のような警告ダイアログが出るのでOutlookを終了してから[OK]を押す。

最後にGoogleのアカウント情報と同期の方法(双方向で同期する、Google Calendar ⇒ Outlookで同期する、Outlook ⇒ Google Calendarで同期する)と同期の間隔(標準で120分)を設定すれば終了となる。入力にミスがなければ[Save]を押すと最初の同期が始まる。
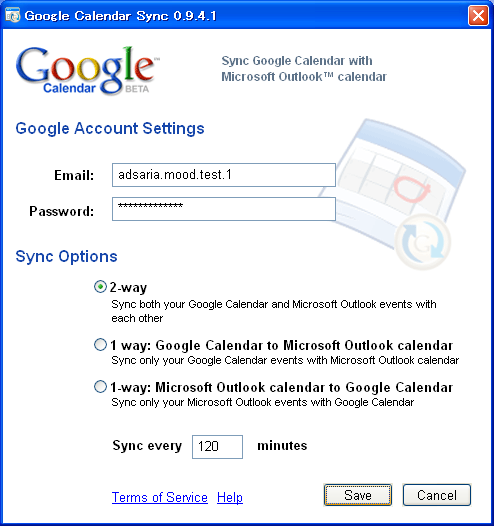
インストールが終了し、Google Calendar Syncが起動するとWindowsの右下の通知領域にアイコンが表示される。同期中は上下の矢印のアニメーション表示となる。また、Google Calendar Syncのアイコンにマウスのカーソルを合わせると、Google Calendar Syncのバージョンと最後に同期をとった日時が表示される。なお、インストーラではWindowsへのログオン時に自動的にGoogle Calendar Syncが起動するようには設定しないので、自動起動したい場合にはGoogle Calendar SyncをWindowsの[スタートメニュー]⇒[すべてのプログラム]⇒[スタートアップ]に登録しておく。
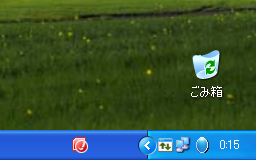

同期終了後のGoogle Calendarの内容は次の様になっている。
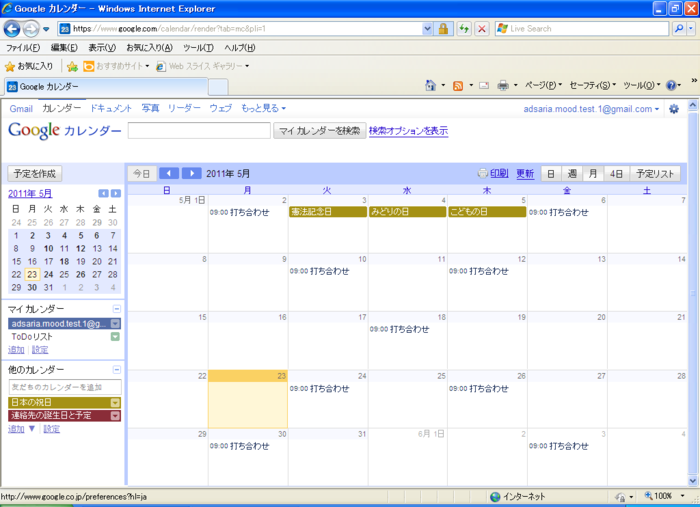
次に双方向で同期がとれるのか試してみよう。例では、Google Calendar側では5月27に“試験立ち会い”という予定を追加する。Outlook側では5月23日にビジネスの予定として“納品”を、5月23日にプライベートの予定として“バーベキュー”を追加する。
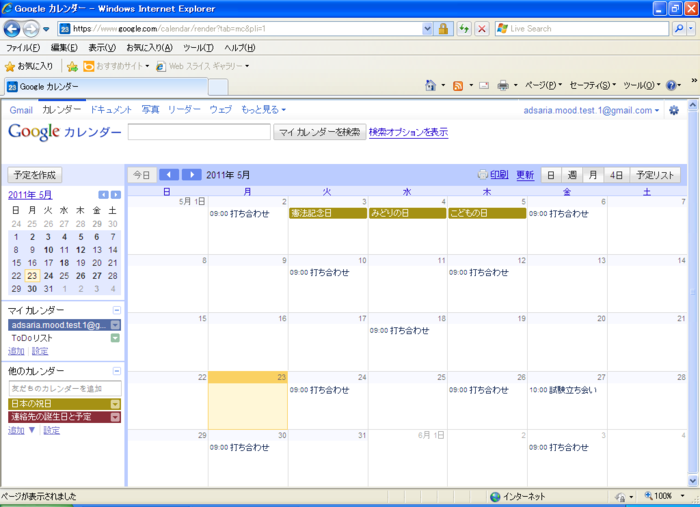
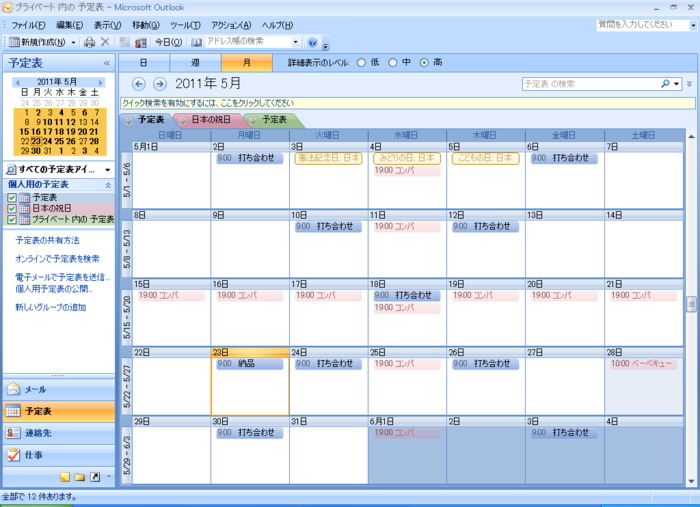
これで約2時間待てばGoogle Calendarと同期するが、それまでは待てないのでGoogle Calendar Syncのアイコンをマウスで右クリックして[Sync]を選択することで、直ちに同期する。(Google Calendar Syncのインストール時にはOutlookを終了しておく必要があるが、インストール後の同期の際にはOutlookを終了する必要はない。)
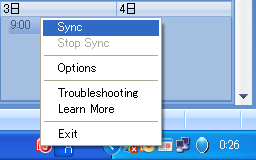
以下が同期した結果である。


■ ひとこと
カレンダーに関しては上の方法でネット上に置いておくものとPCだけで管理するものを分けることができるので大変便利になった。
今、2台のWindowsマシンにGoogle Calendar Syncをインストールして、PC2台、Google Calendar、Android携帯の間でスケジュールを共有している。
ただ、1台のマシンで何回かいじくっていたら、Google Calendar Syncで同期をかける度に、“どのOutlookプロファイルと同期するのか”と聞かれるようになってしまった。(逆に考えれば上手く設定すれば任意のプロファイルと同期がとれるかも知れないということだが。) 問題なのはプロファイルを指定して“既定のプロファイルとして設定”を指定しても、同期の度にまたダイアログが出て聞いてくるのでうっとおしい。同期を30分毎にかけると30分毎にダイアログが出てきてしまう。これは、どうもGoogle Calendar Sync側のからのメッセージではなくOutlook側のメッセージのようだ。Google Calender Syncをアンインストール&再インストールしても症状は改善されない。Outlookでもpstファイルの再構築をしたがダメだった。こうなってくるとMicrosoft製品は良くわらなくなって来てしまう。分厚くて(しかも高額の)入門書を読む気にはならない。多分、Outlookをアンインストール&再インストールすれば改善するかもせれないが、最悪Office製品全部の再インストールが必要になるので、手間を考えるをちょっとやる気がでない。
そのマシンは今のところ、そう頻繁には同期を掛ける必要もないので放っておいてあるが、こんな状況に陥ることもあるので予めバックアップは取っておいた方が良いと思う。
今回は、Google Calendar Syncが同期するのは“標準の予定表”という前提作業したが、欲を言えば、Google Calendar Sync側で“同期をとるのはOutlookのどの予定表なのか”を設定できると嬉しい。(以前使っていたガラケーの同期ツールは指定できたのだが。)